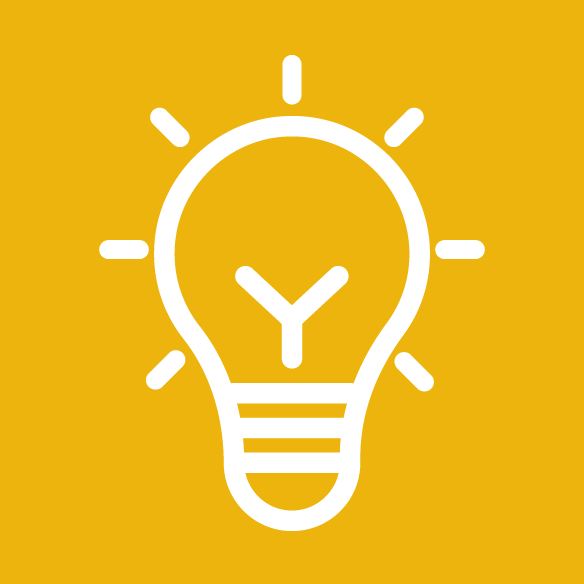Bienvenidos
Soporte de toolkit
Presentamos todos los módulos del Toolkit y resolvemos tus dudas en cuanto a algunas de sus funcionalidades. Puedes descargar los manuales de uso de cada módulo, ver videos tutoriales o simplemente seguir con imagenes las funcionalidades principales.
FUNCIONALIDADES básicas
Para cada módulo, podéis encontrar las funcionalidades más utilizadas y practicas explicadas en pequeños videos o con imágenes.
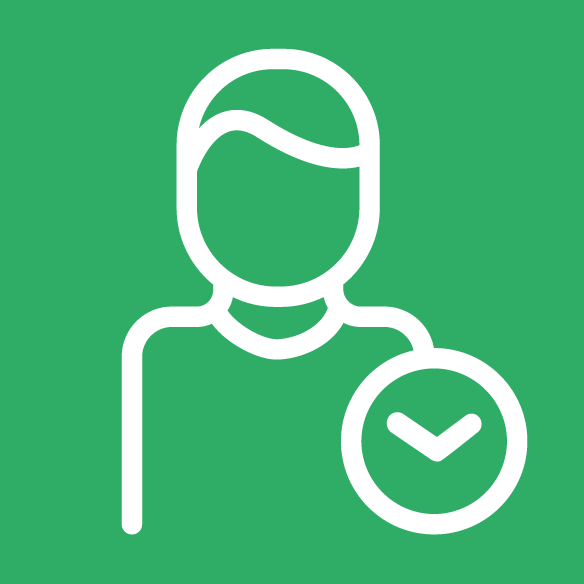
Asistencias
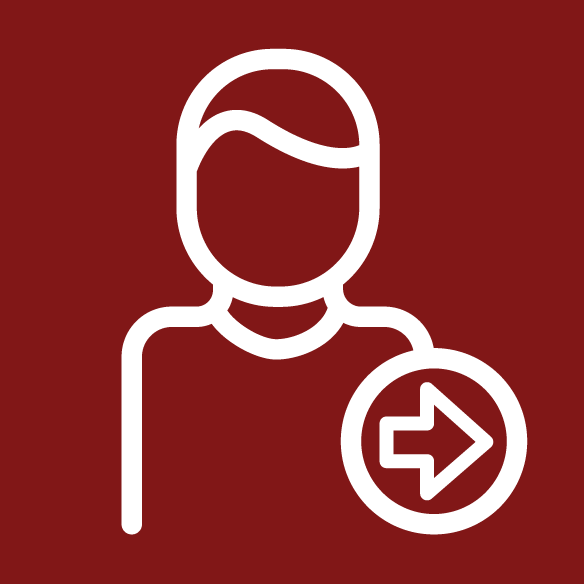
Ausencias
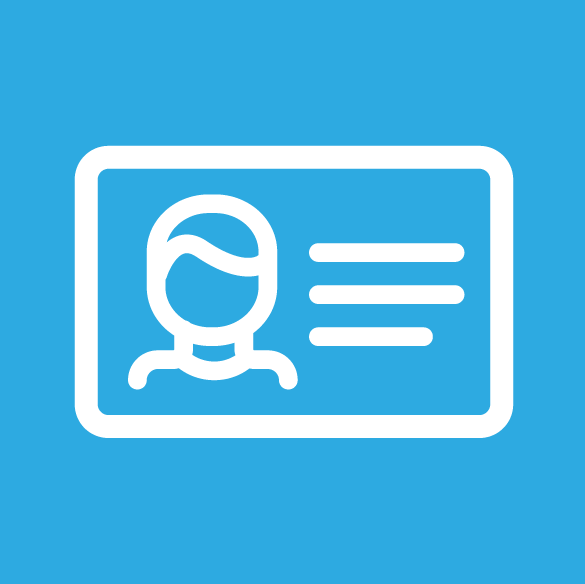
Contacto

Calendario

Debates
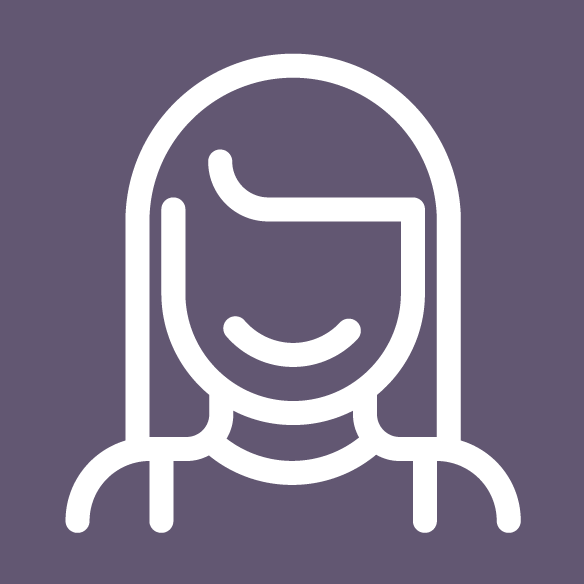
Empleados

CRM
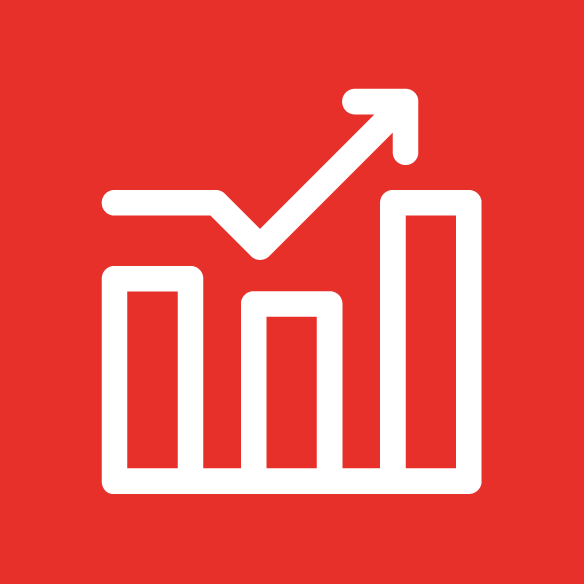
Ventas

Facturación
Gestión presupuestaria
Guía de PRIMEROS PASOS
Presentación de la interfaz
Se entra en vuestra cuenta del Toolkit a través de un usuario y de una contraseña que se manda por correo. Una vez dentro, se abre un panel con los diferentes modulos contratados por la entidad.
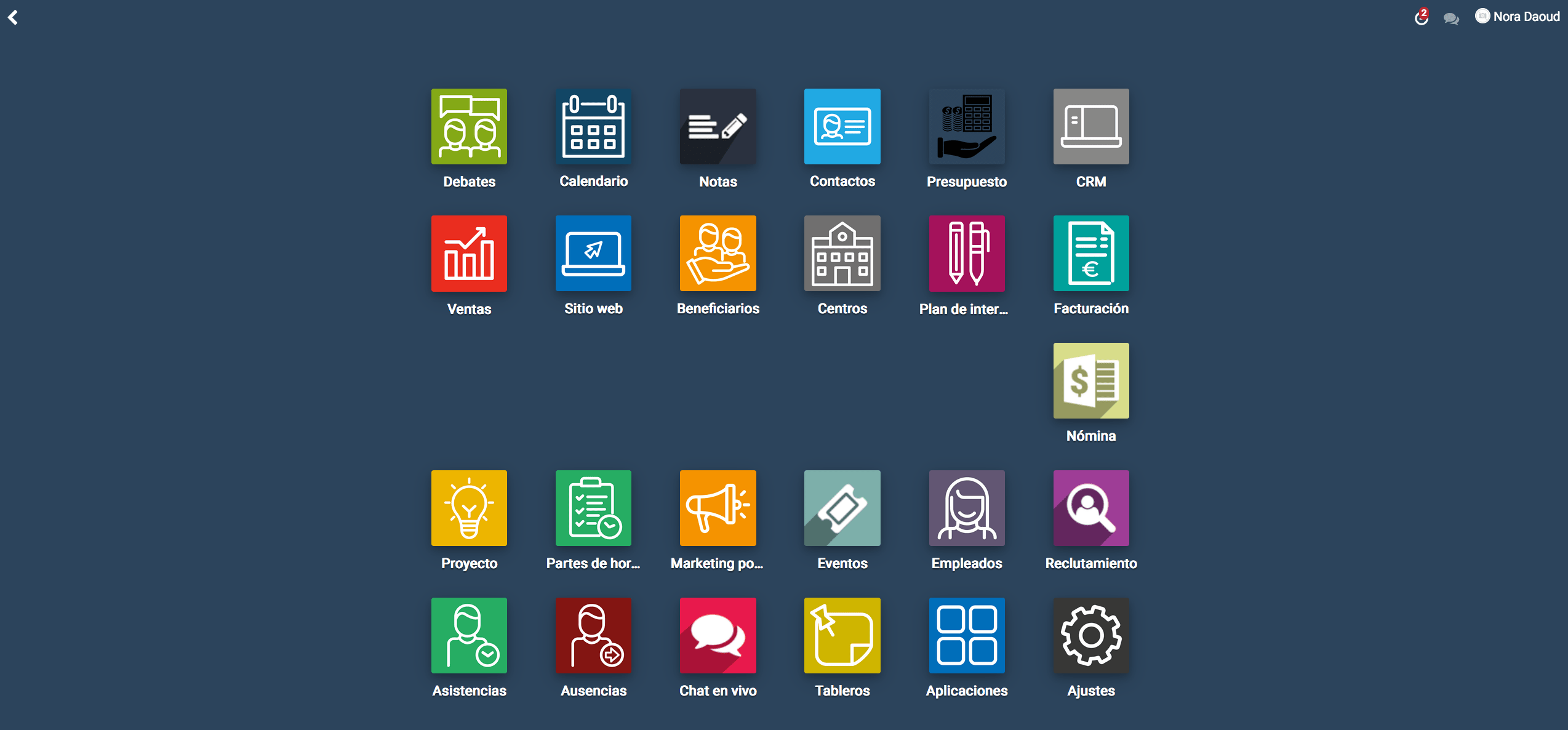
Pulsando en cualquier módulo, se abre la interfaz del Toolkit.
Todos los modulos presentan la misma interfaz con funciones comunes.
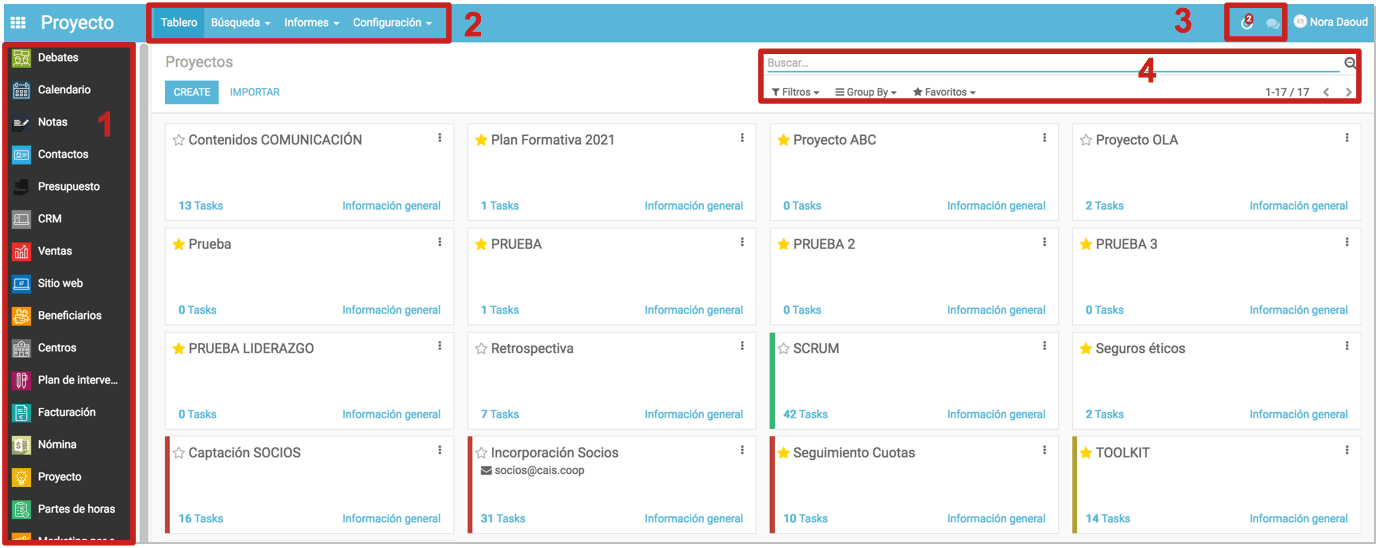
1. A la izquierda aparece el listado de módulos contratados. Pulsar en el modulo para entrar.
2. Arriba aparece el menú con los parámetros y configuración de cada modulo.
3. Los dos iconos notifican las actividades planificadas (el rejoj) y las notificaciones (mensajes de debates o mensajes vinculados a tarjeta que sigues.
4. Aparece el buscador y las opciones de filtros, las búsquedas guardadas y los favoritos.
La visualización
En algunos módulos, existe varias opciones para visualizar la información.
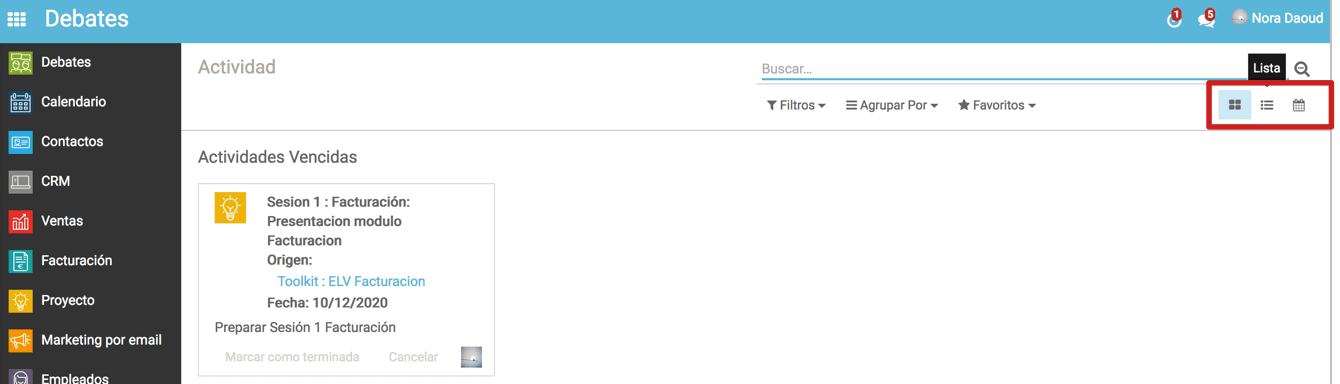
1. Modo Kanban. La información esta organizada en tarjetas con señales visuales. Es el modo que sale siempre por defecto.
2. Modo Listado. Permite ver la información en lista. Es necesario elegir este formato de visualización para poder exportar la información.
3. Calendario. Para algunos módulos (Debates por ejemplo), podemos pasar directamente al calendario.

El histórico y las acciones posibles sobre una tarjeta
En cada tarjeta creada (de Contactos, de Ventas, de Facturacion, de Proyecto etc.) aparece debajo o a la derecha el histórico (fecha de creación y todos los cambios que se han hecho).
Ej : En el caso de un contacto, aparece la fecha de creacion del contacto y todos los correos que ha recibido este contacto.
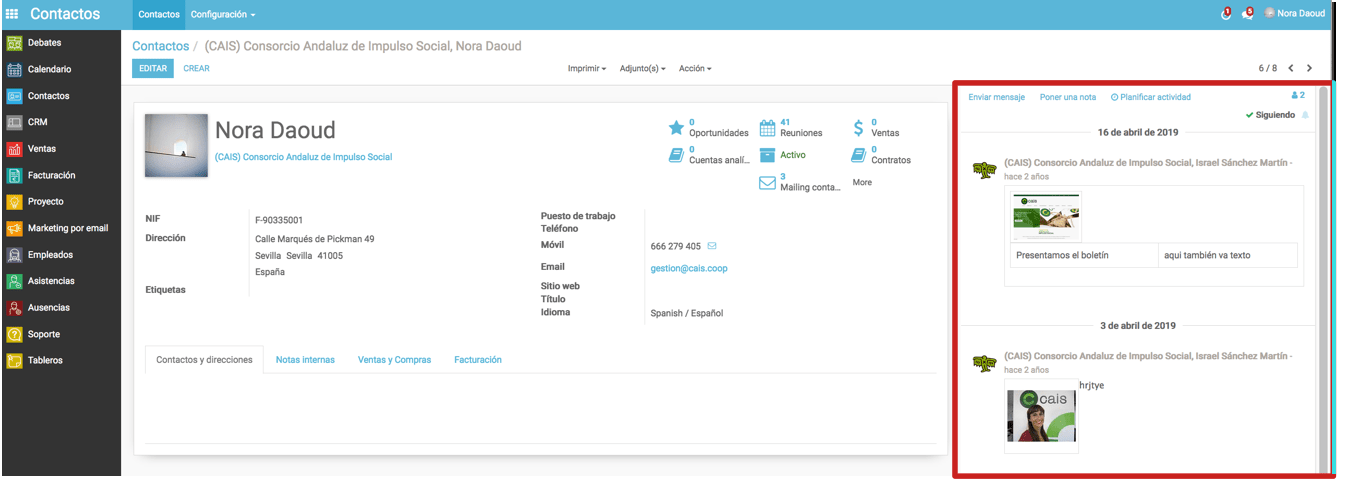
Las acciones sobre una tarjeta de información
Para cada información nueva existente, existe una serie de acciones posibles.
1. Los mensajes
Se puede mandar mensajes desde una tarjeta. Los seguidores recibirán una notificación del mensaje.
2. Las notas
Se puede dejar notas sobre cualquier tarjeta. Las notas se quedaran registradas en el histórico
3. Las actividades
Se puede planificar actividades sobre cualquier tarjeta. Las actividades aparecerán en las notificaciones
4. Seguidores
Cuando se crea una tarjeta cualquiera, se puede añadir seguidores. Los seguidores estarán avisado de cualquier cambio
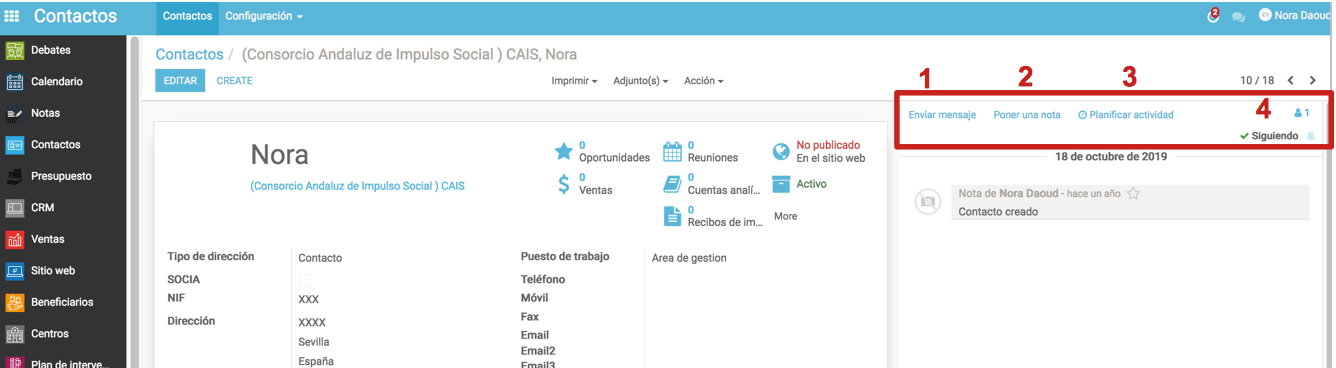
Buscador y filtros
En todos los módulos, existe la posibilidad de hacer una búsqueda de información por palabra o por filtros avanzados.
El buscador se encuentra siempre al mismo sitio.
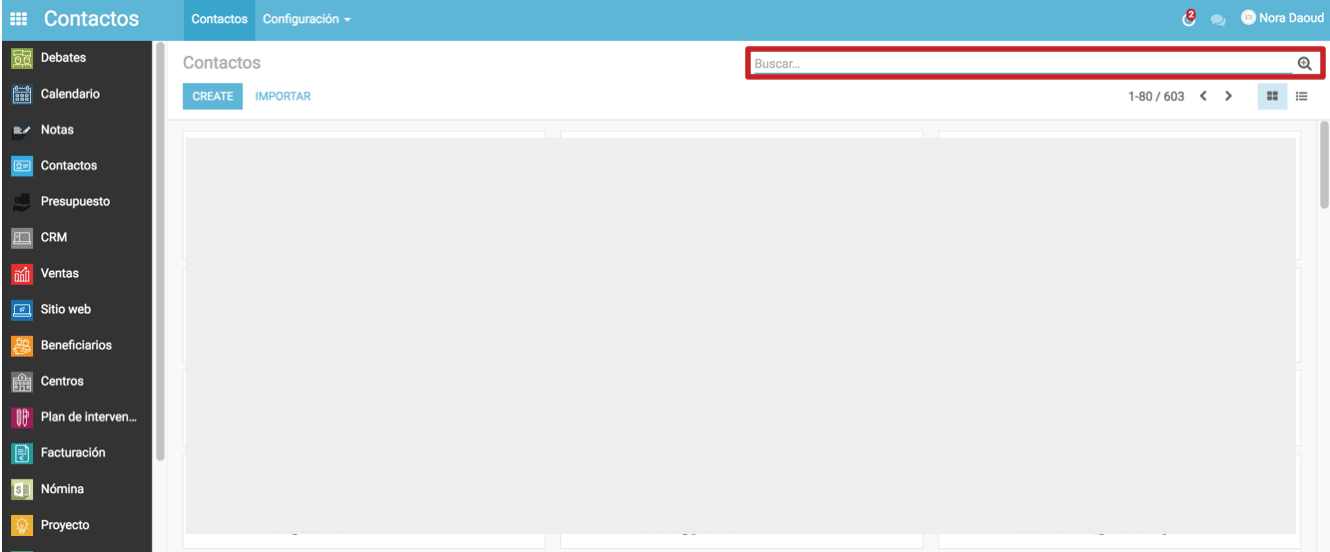
En este apartado se busca por palabra. A la hora de escribir la palabra, se desplegá siempre un listado de opción de búsqueda.
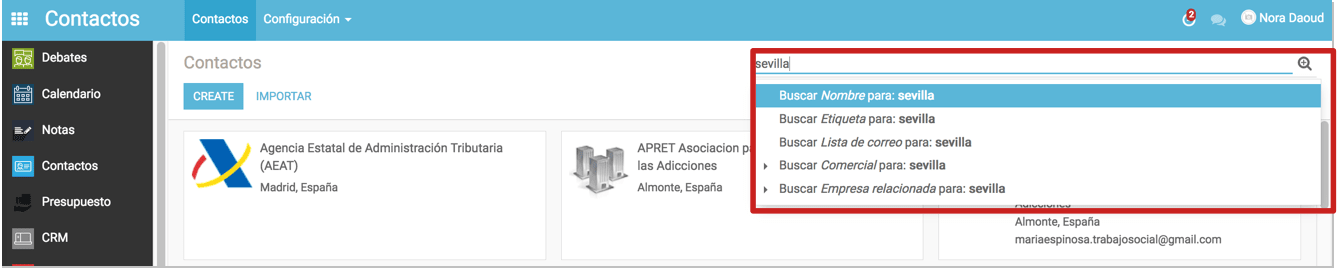
Añadir filtro personalizado
Si queremos hacer una búsqueda por filtros, es necesario activar la lupa.
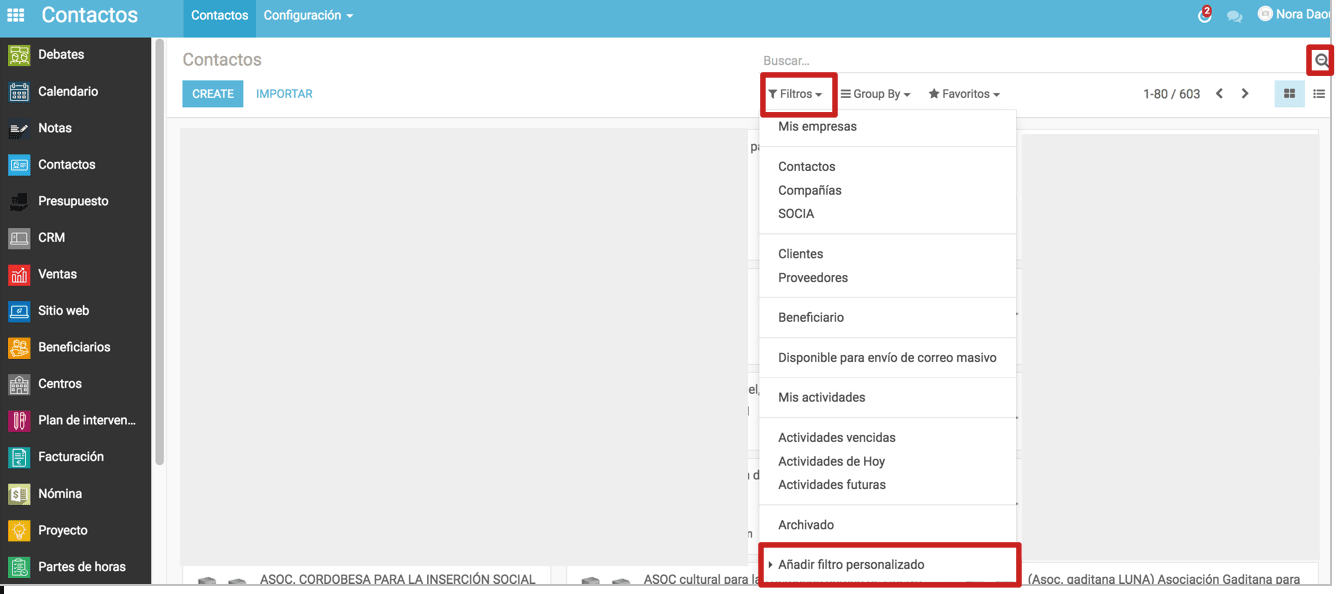
1. Elegir el campo
2. El parámetro de búsqueda (contiene. no contiene, es igual, no es igual a, is set, is not set).
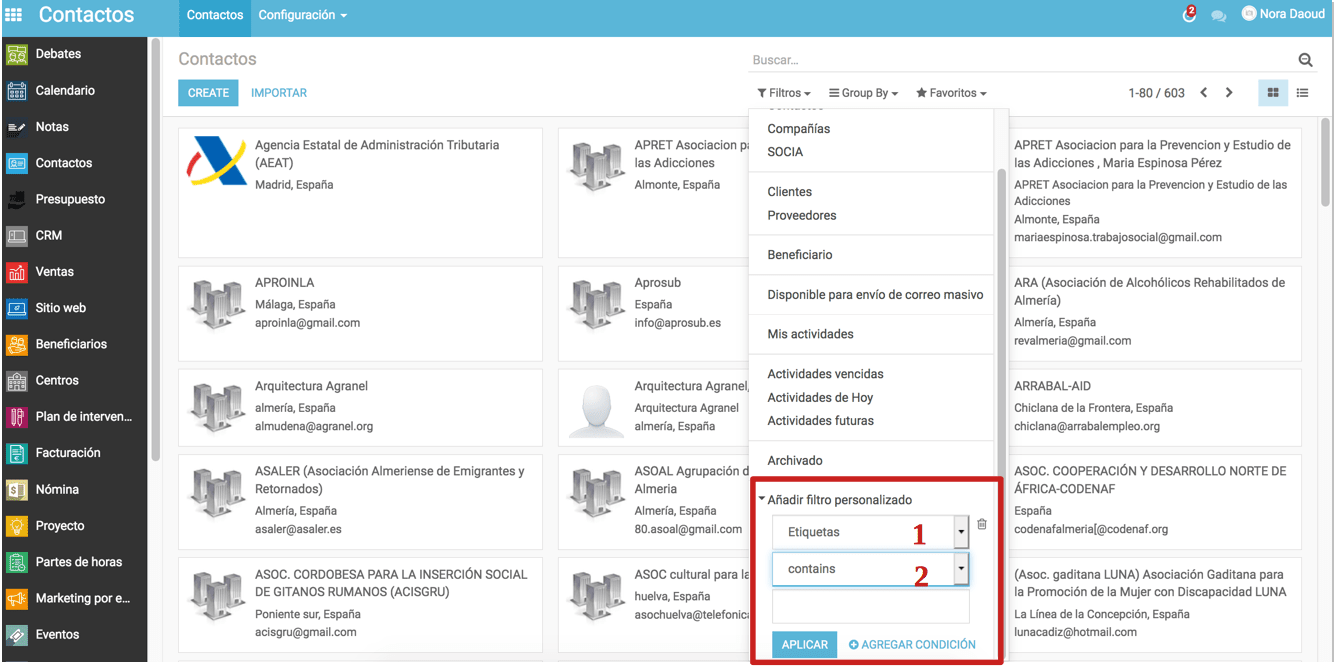

Filtros avanzados
Existe la posibilidad de hacer una búsqueda con varios filtros.
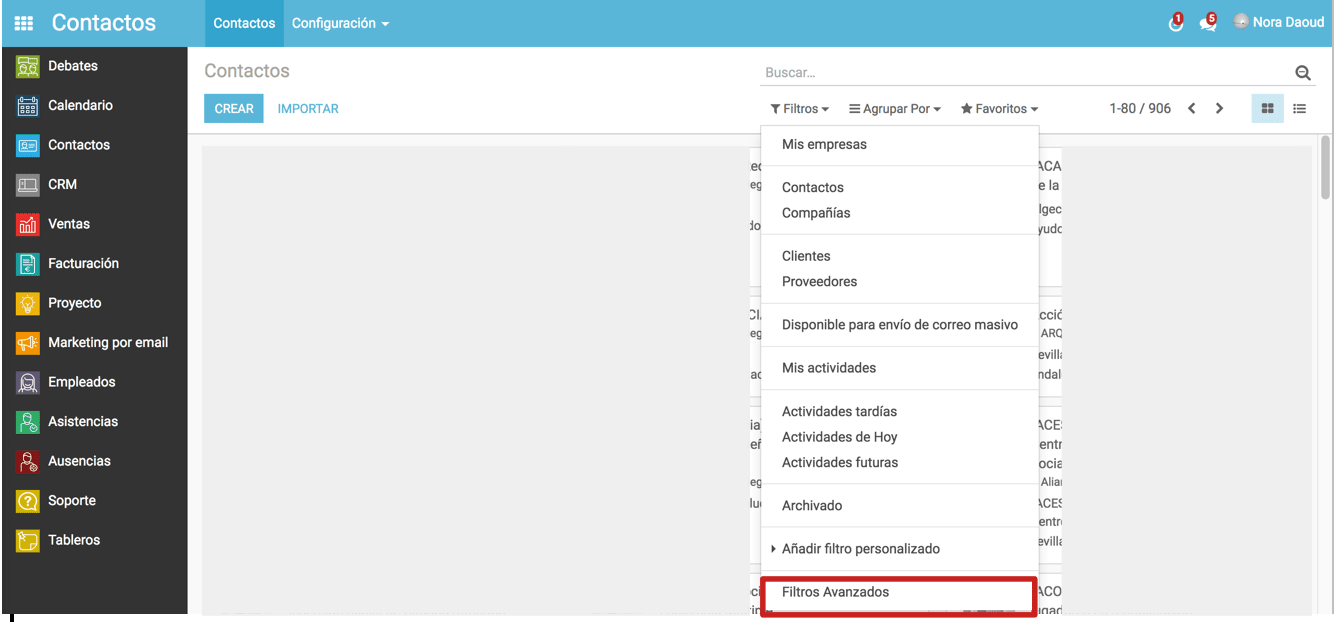
Podemos sumar varios filtros para una misma búsqueda.
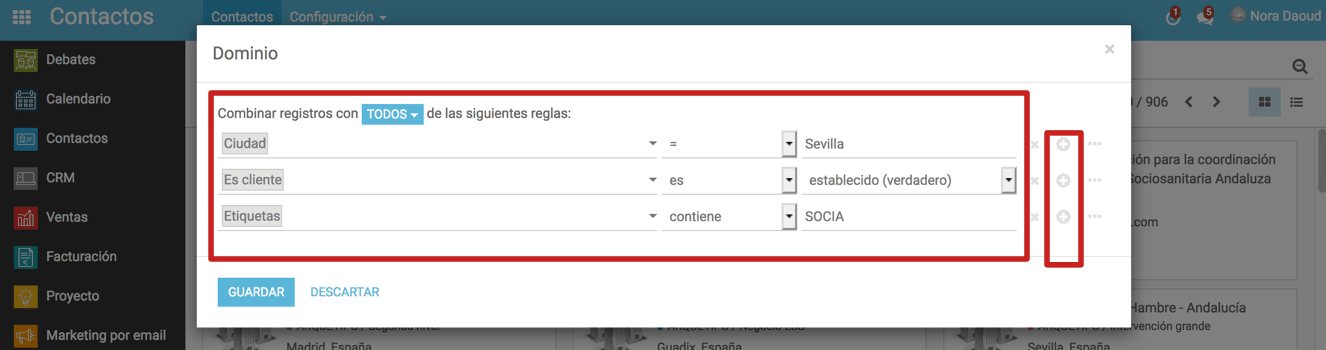
Exportación de datos
En la mayoría de los módulos, existe la posibilidad de exportar la información subida. Aunque la información es distinta, el proceso es lo mismo.
La selección de la información a exportar se hace desde el modo Lista, marcando los datos que queremos exportar.
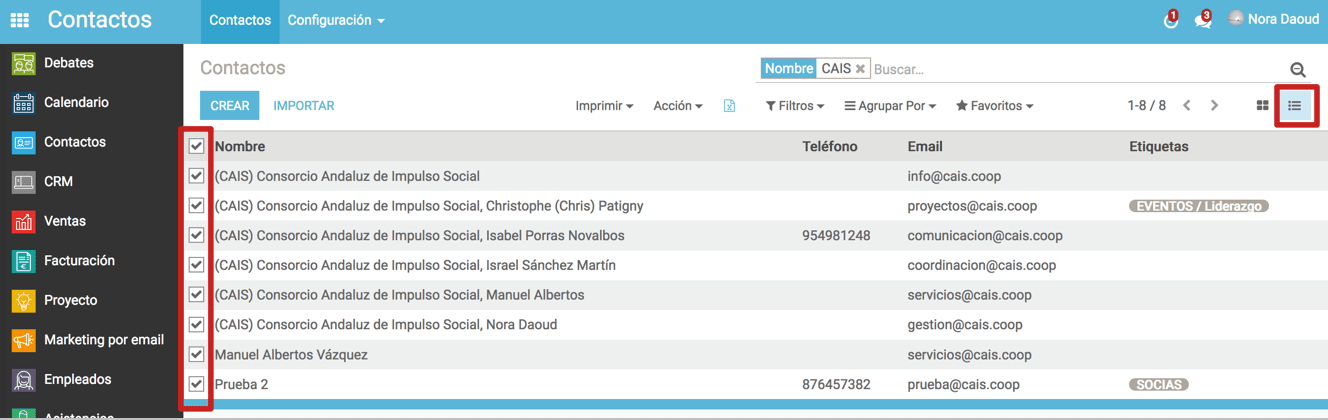
Una vez los datos seleccionados → Acción → Exportar
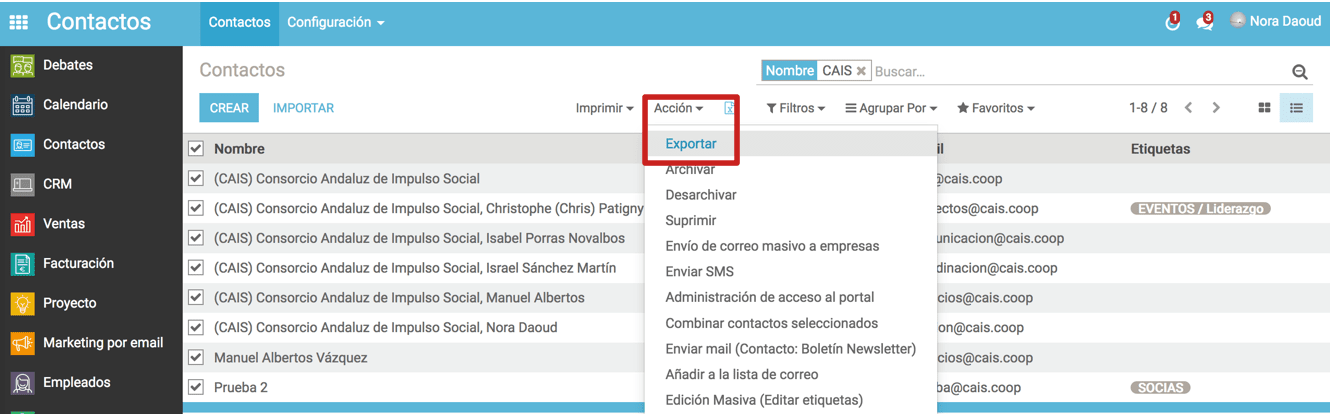
Se nos abre una ventana con las opciones de campos a exportar.
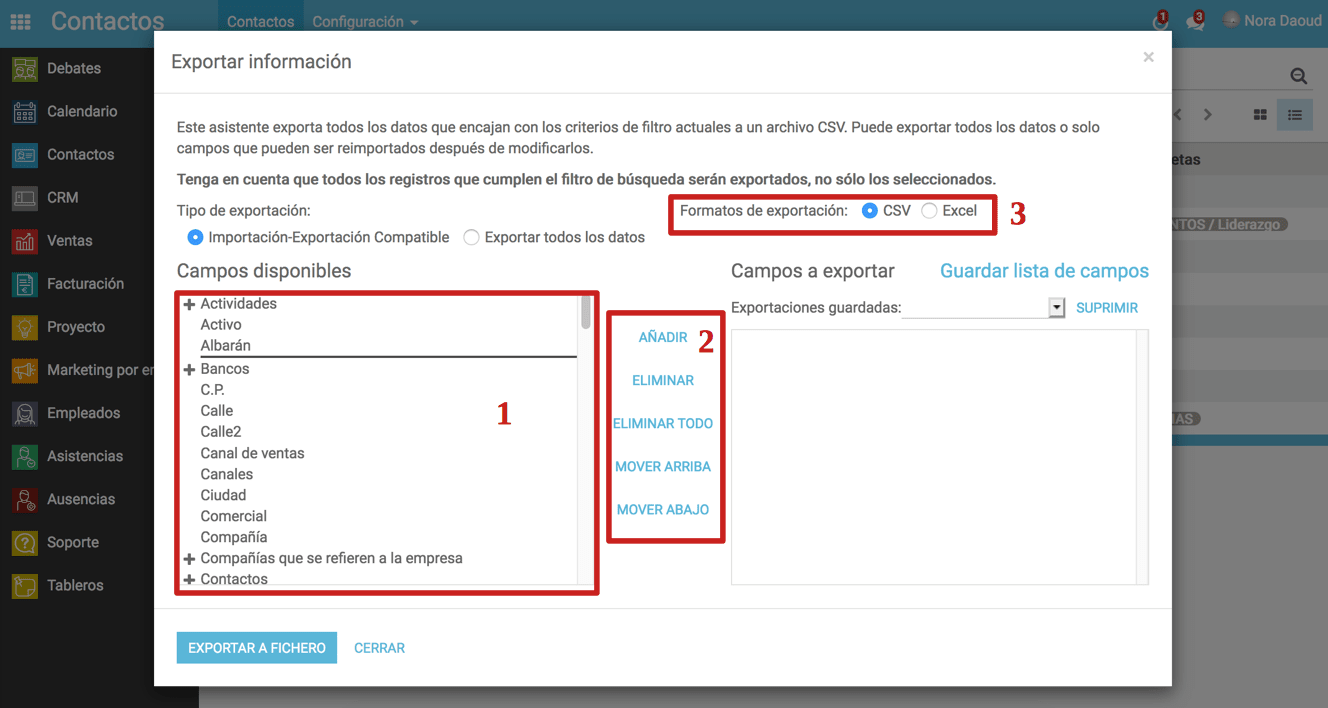
1. Seleccionar los campos que nos interesan
2. Añadir : Pasar en la lista de los campos a exportar
Mover arriba o mover abajo : decidir del orden de aparición en la tabla Excel
3. Seleccionar el formato de exportación
Configuración semanal
Your content goes here. Edit or remove this text inline or in the module Content settings. You can also style every aspect of this content in the module Design settings and even apply custom CSS to this text in the module Advanced settings.
!! Se puede insertar contenido multimedia, pero usando HTML.
Your content goes here. Edit or remove this text inline or in the module Content settings. You can also style every aspect of this content in the module Design settings and even apply custom CSS to this text in the module Advanced settings.